The Tip of the Night for March 24, 2023, warned about Excel’s tendency to cut off numbers with multiple decimal places. Excel will also round up whole numbers with many digits when files are imported into Excel. Here’s some additional information on how you can import whole numbers into Excel from .csv files without having Excel round them up and
When importing .csv files into Excel from the Data tab on the ribbon using the From Text/CSV import tool, you will be prompted to detect the data type. By default Excel will base the format on the first 200 rows. In a field with a number with more than 11 digits, Excel will switch the format to scientific notation:
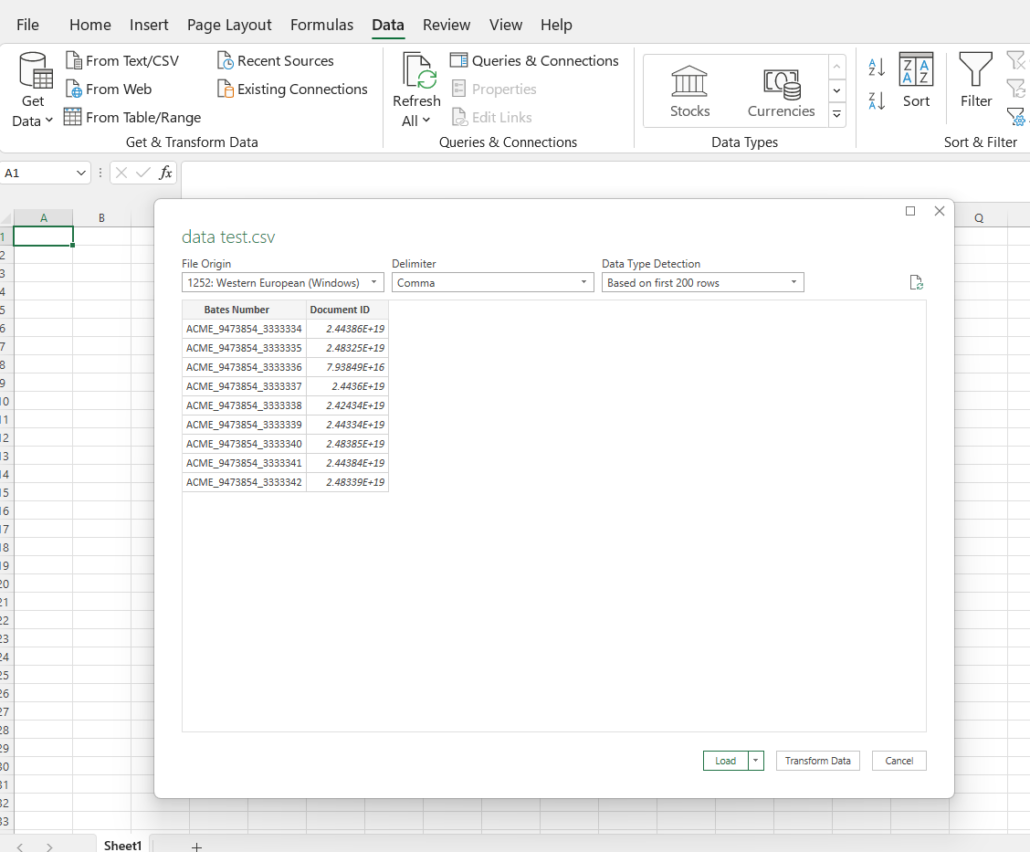
If you except the default settings, load the data, and then reformat the cells to display the whole number, you’ll see all of the numbers have been rounded up and will end in zero.
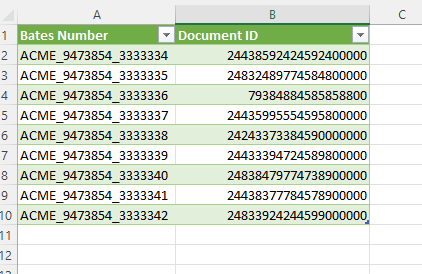
You can avoid this problem when importing the .csv file by resetting the Data Type Detection to ‘Do not detect data types’
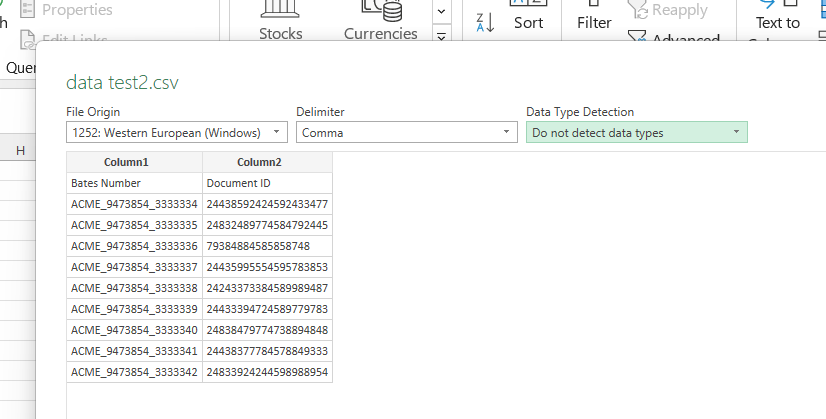
. . . the file will import into an Excel worksheet with the numbers intact:
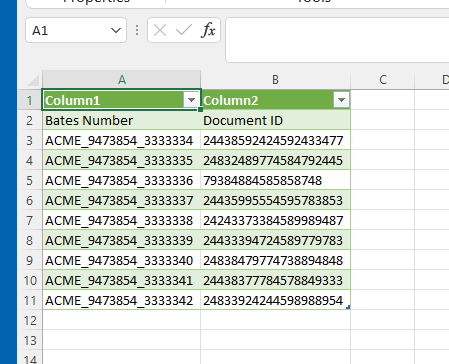
Don’t miss that when you are running keyword expansion from the Document tab in Relativity, you can expand on a kewyord in the in conceptual keywords expansion window.
After selecting a conceptual analytics index when running an index search, an Expand link will appear in the search window:
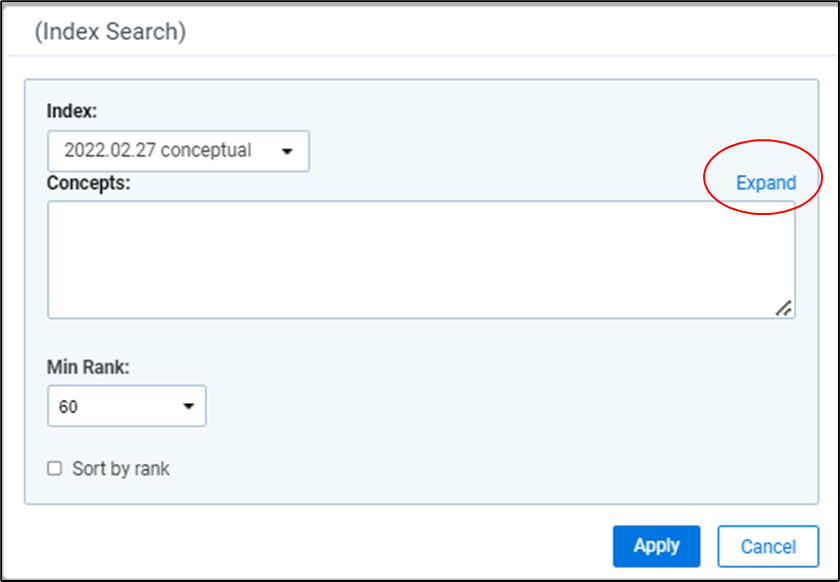
If you click on Expand, the keyword expansion window will open. When you enter a term in this window, assuming the term is included in the index’s training data source, Relativity will show other terms correlated to your term in its spatial index. Words with a coherence score of 50 or greater may be returned.
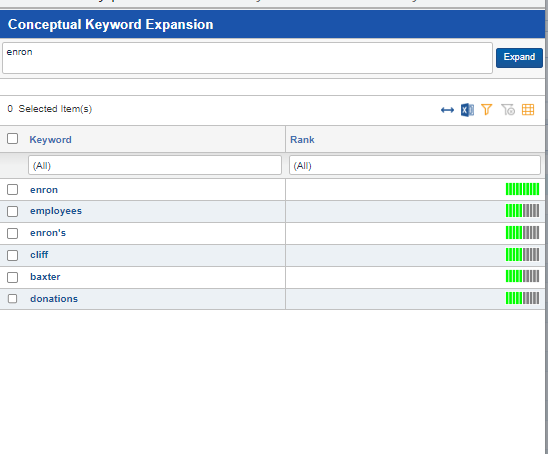
In this example the keyword ‘enron’ is shown to be closely related to five other terms within the text of the documents used to train the analytics index. When we click on the word ‘baxter’ in this list, the keyword expansion list will update to show the keyword terms that are correlated to in the analytics index.
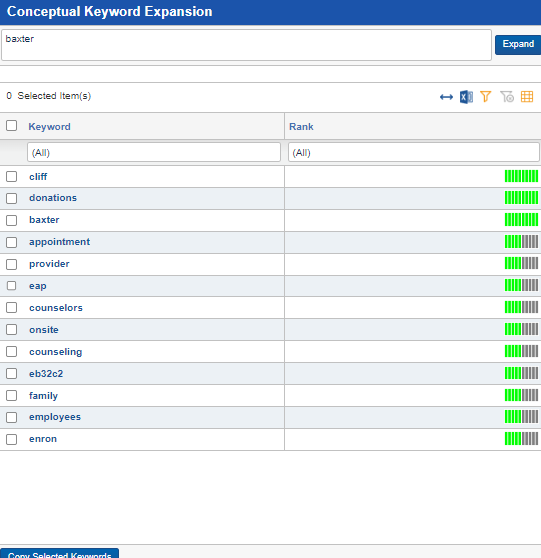
You can check off terms and then use the ‘Copy Selected Keywords’ button at the bottom of the window to generate a Boolean search to use in an Index Search.
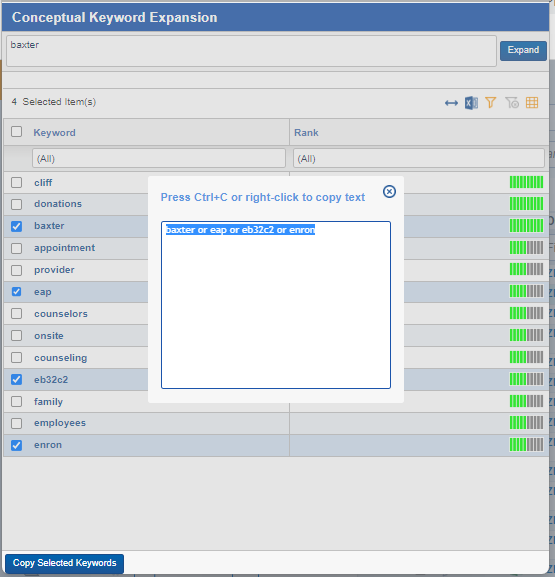
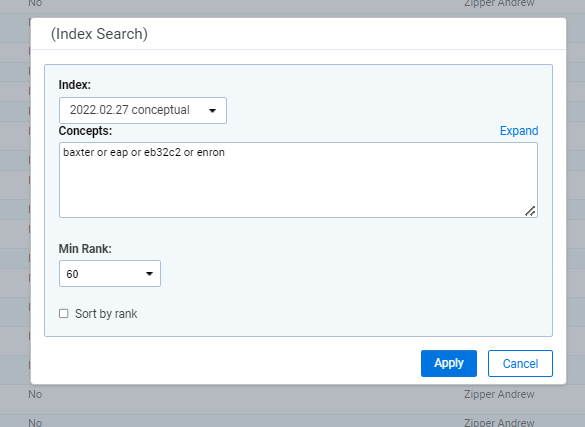
You can add or remove filters on the search results. If you want to filter by a number range in the Rank field, use >= OR <= . > OR < by themselves will result in a syntax error.
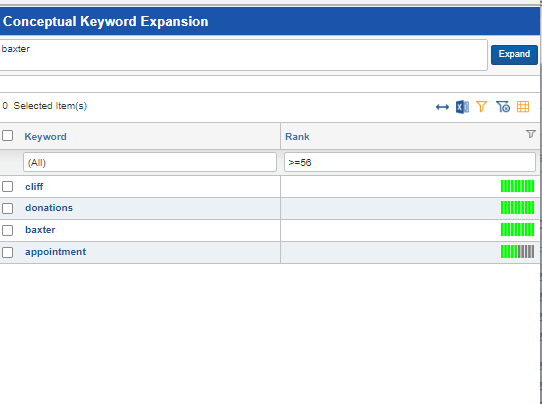
This screen grab shows the process in action.
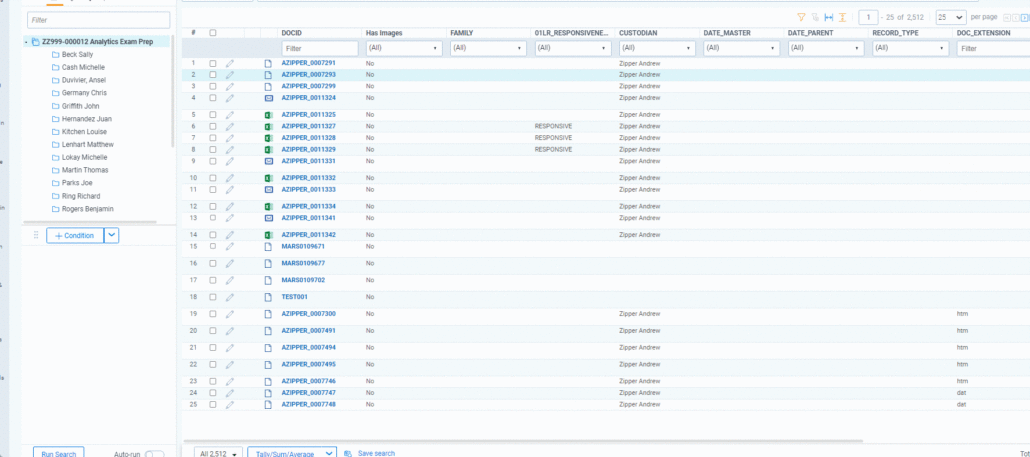
Certain formatting in a MS Word document may prevent you from finding (and replacing) paragraph marks (or pilcrows) which can usually be located with the ^p formatting code in the Find and Replace tool. In this example, we can see that while there are clearly two pilcrows in a row in several locations in the document, Word isn’t finding them.
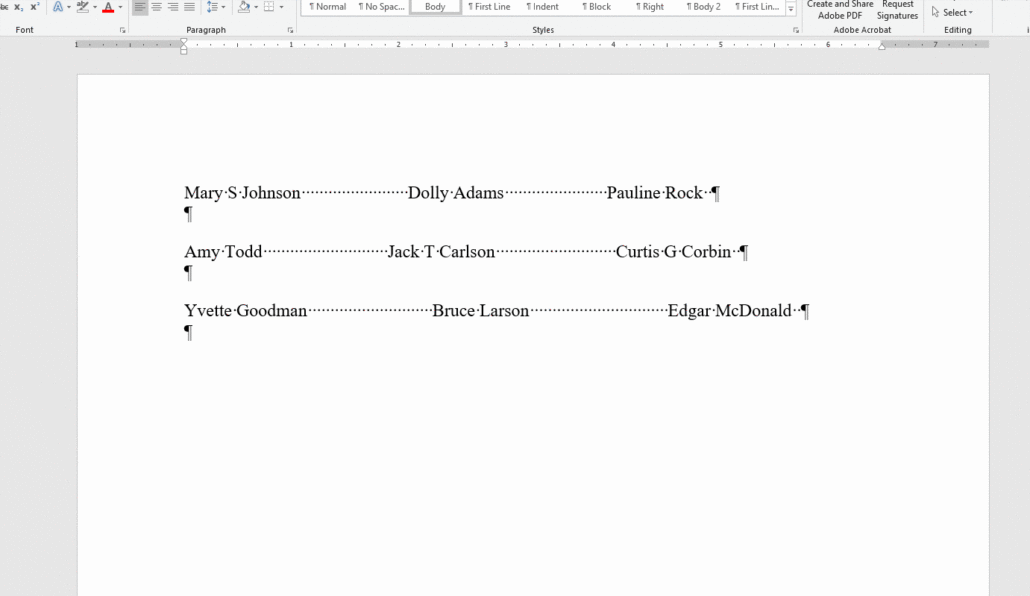
We can locate the pilcrows by instead searching for ^13 in place of ^p.
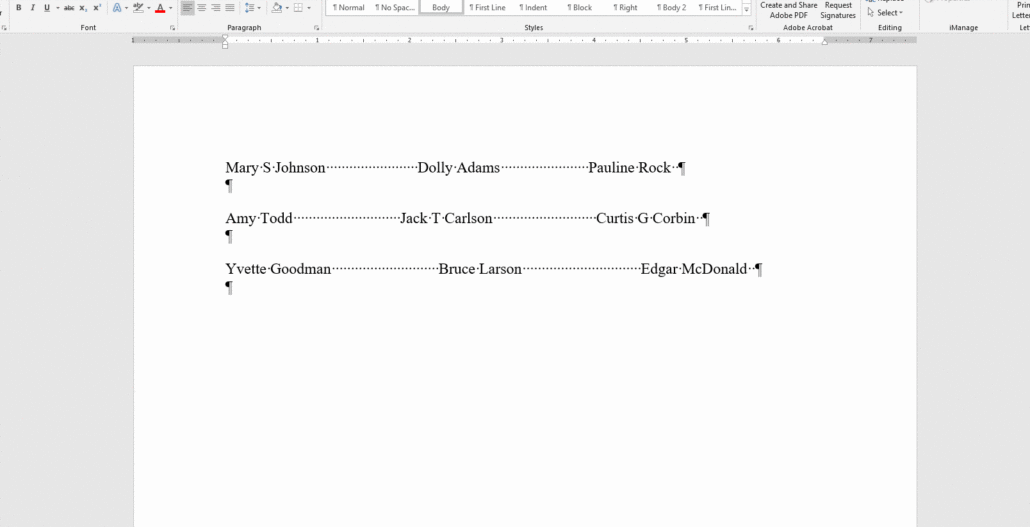
Note that in the current version of Relativity, when you are setting up an Active Learning field, you are no longer limited to selecting a Review Field (the field for responsive and non-responsive coding) that only has two possible choices. An update made in 2022 now permits you to allow a user to select from more than two choices as options for this field. The field type must be set to ‘single choice’, not ‘multiple choice’ . . .
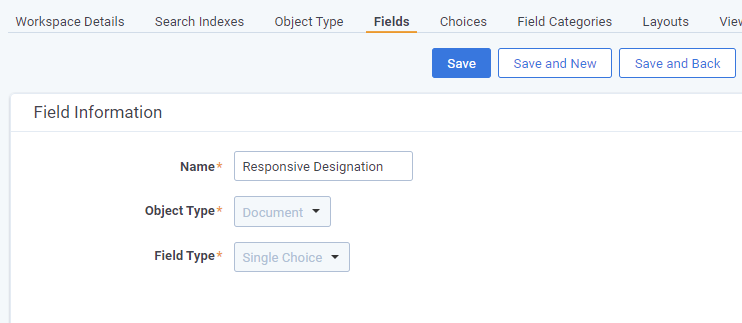
. . . but you can add more than two choices to be the option for the single selected choice in the field:
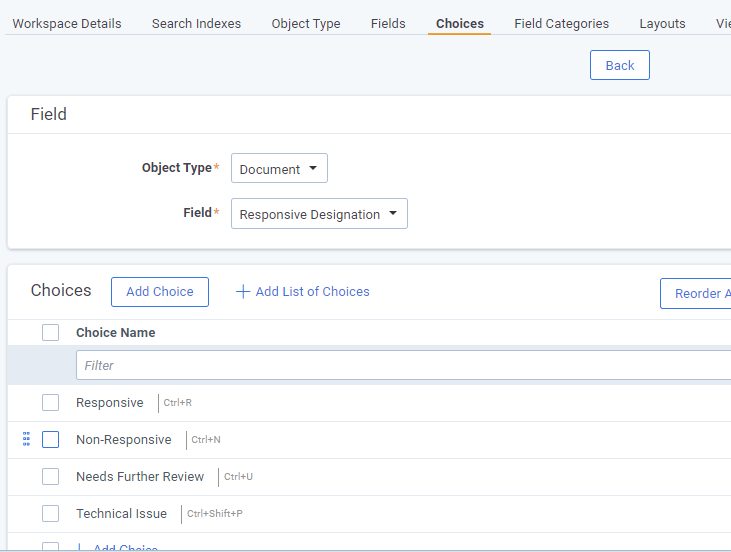
On the Relativity Analytics Study Resources page, the training video on Administering an Active Learning Project , which is listed in the current version of the Relativity Analytics Specialist Study Resources guide as a resource still references the prior version and will instruct you that the Review field for Active Learning can only have two choices.
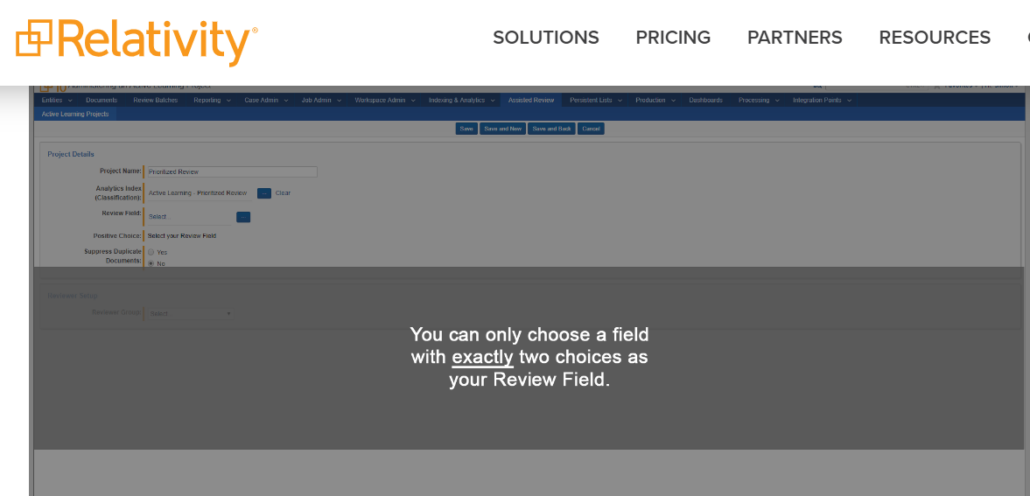
. . . and the Assisted Review Active Learning Guide for Server 2022, dated April 26, 2023 states that:
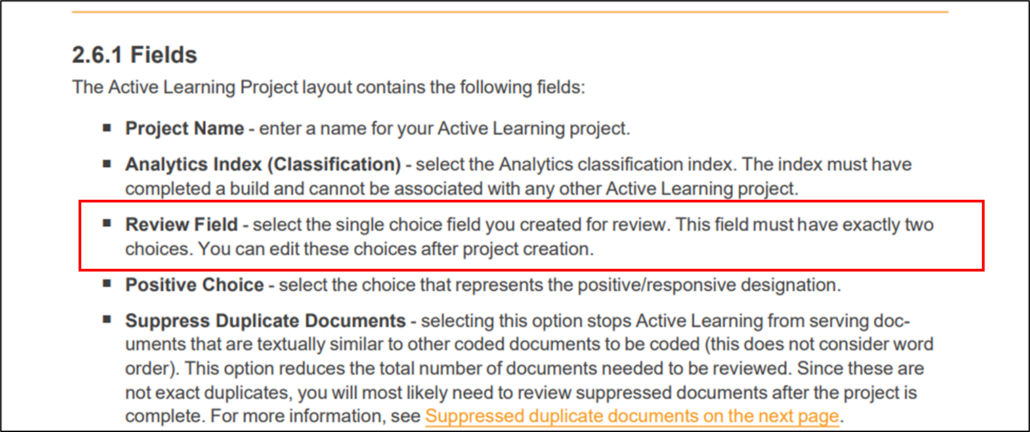
. . . BUT the Relativity Help page on Creating an Active Learning project states that:
Active Learning requires a single choice field with at least two choices for reviewers to code on. One choice must represent the positive/responsive designation, and another must represent the negative/not responsive designation. Any additional choices will be considered neutral, and they will not be used to train the Active Learning model.
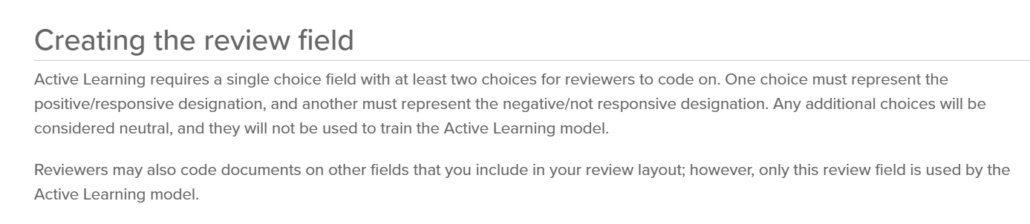
See: https://help.relativity.com/RelativityOne/Content/Relativity/Active_Learning/Creating_an_Active_Learning_project.htm
I raised this discrepancy with Relativity support this week and they confirmed that the training materials are outdated and that you can indeed have a ‘neutral’ choice linked to the Review Field selected for an Active Learning project.
[View source.]